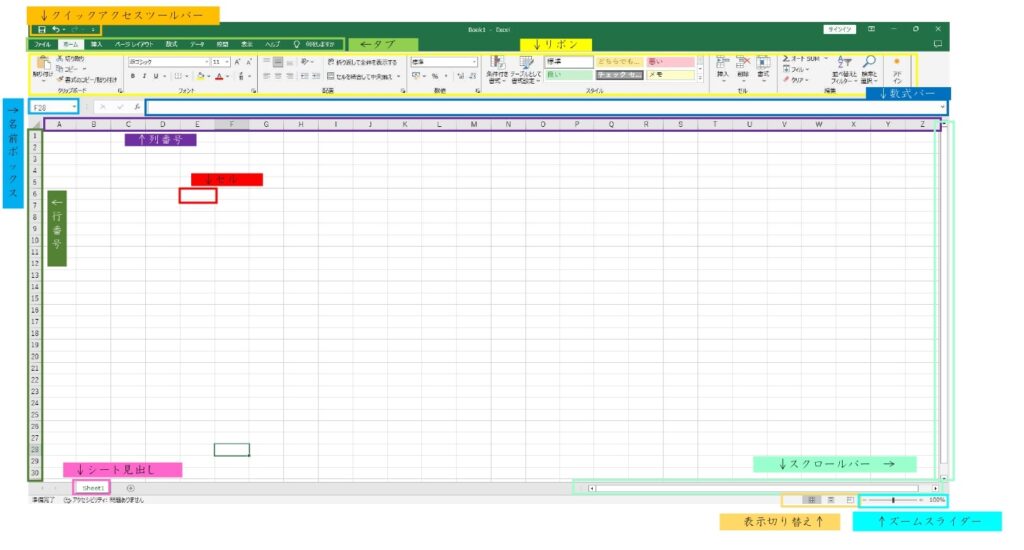社会に出ると必ず使用する機会の出てくる「Excel」
そんなExcelですが、使い方が分からない!難しい!という声を聞きます。
今回はExcelの超初心者向けにExcelの画面構成から説明しますので、是非参考にして下さい。
使用しているExcelのバージョン
大前提として、「どのパソコンに入っているExcelも全て同じ」だと思わないで下さい。
Excelにもバージョンというものがあります。
| 1999 | Excel 2000 |
| 2001 | Excel 2002 |
| 2003 | Excel 2003 |
| 2007 | Excel 2007 |
| 2010 | Excel 2010 |
| 2013 | Excel 2013 |
| 2015 | Excel 2016 |
| 2018 | Excel 2019 |
| 2021 | Excel 2021 |
バージョンによって使用できる機能は異なります。
まずはご自身が使用しているExcelのバージョンをご確認ください。
当サイトでは「Excel 2019」を使用しています。
バージョンの確認方法
Excelを新規で開いて、左上の「ファイル」を押します。
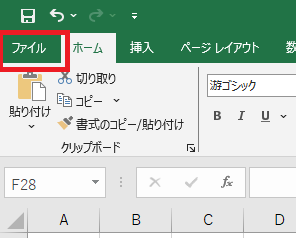
開いたら左下の「アカウント」を押して、真ん中にある「Excelのバージョン情報」を押します。
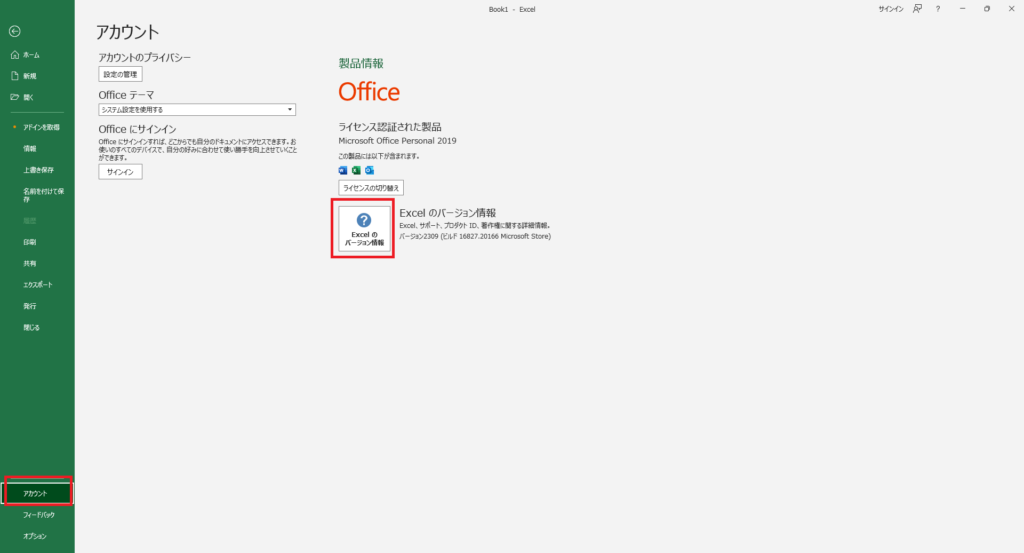
バージョン情報が出てきます。
ここでは2019と書いてあるので「Excel 2019」であることが分かります。
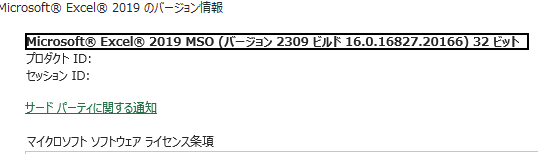
Excelの画面構成
下記は普通のExcel画面ですが、それぞれに名前があります。
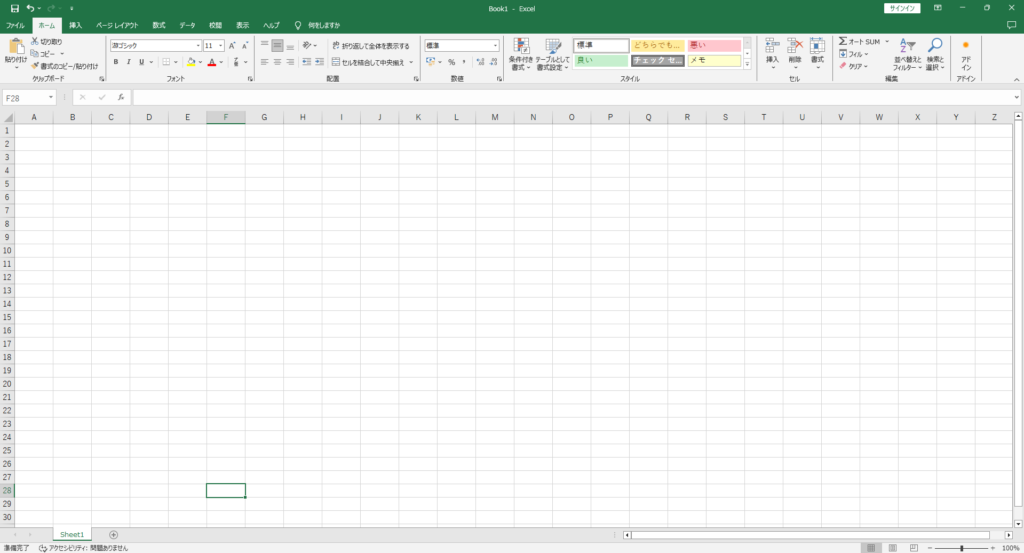
名前が分からなければ、自分が今どこで躓いているのか他人に伝えることもできません。
初心者の方は名前を覚えましょう。
では、1つずつ説明をしていきます。
項目の詳細
クイックアクセスツールバー
よく利用をするコマンドを設定して、すぐに使えるよう最上部に表示させることができます。デフォルトでは「上書き保存」「元に戻す」「やり直し」が表示されています。
「ファイル」→「オプション」→「クイックアクセスツールバー」にてカスタマイズができます。
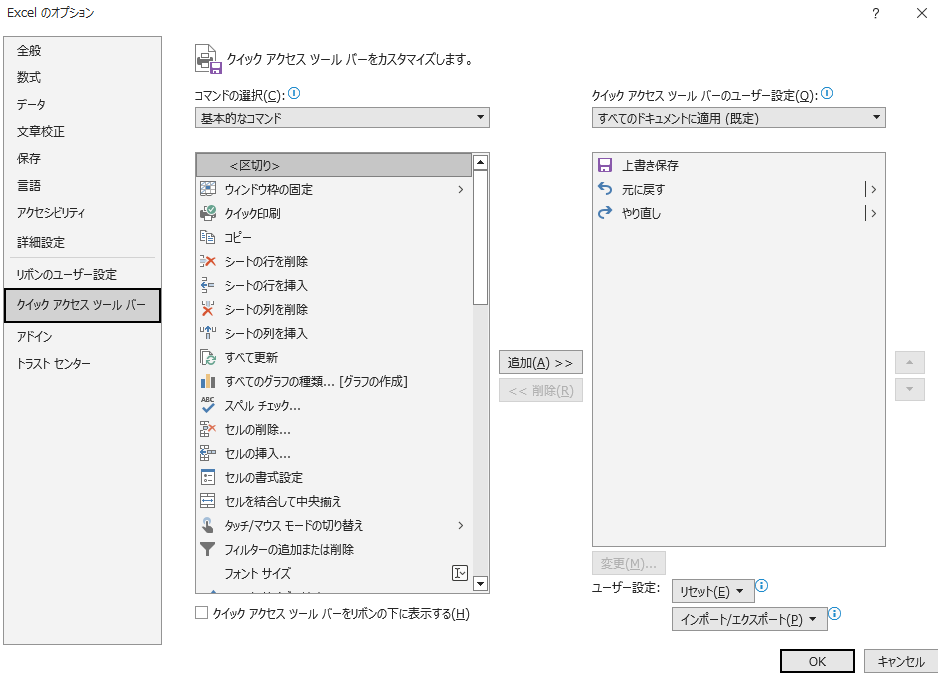
左側がコマンドの一覧で、右側が現在最上部に表示されているコマンドです。
左から選んで真ん中の「追加」を押せば増やせます。
タブ
クイックアクセスツールバーの下にあります。
目的に応じたタブを選択します。
リボン
タブの下に表示されている場所のことです。タブを選択するとリボンも切り替わり、便利な機能が表示されます。
※「ファイル」タブにはリボンが無く画面が変わります。
セル
ワークシート内にあるマス目のことです。ここに入力をします。
ワークシート
画面の大部分に表示されている白い箇所です。複数のセルで構成されている。
名前ボックス
リボンの左下に位置しています。ワークシート上で、選択されているセルの位置を示します。
セルを複数ドラッグすると選択されている行数と列数が表示されます。
(左クリックを離すと数字は消えます)
数式バー
名前ボックスの右にある細長い場所のことです。選択しているセル内に入っている関数や数式、文字などを入力や確認をすることができます。
セル内には結果が表示されるので、式を確認したい場合はこちらの数式バーを見ます。
列番号
ワークシートの上部にあるABC…とアルファベットが並んでいる場所のことです。
セルの列数を表します。
列の追加や削除をするときや、非表示の確認をするときに活用します。
列のサイズ変更もここで出来ます。
行番号
ワークシートの上部にある123…と数字が並んでいる場所のことです。
セルの行数を表します。
行の追加や削除をするときや、非表示の確認をするときに活用します。
行のサイズ変更もここで出来ます。
シート見出し
ワークシートの左下に位置しています。
右クリックすると見出しの名前を変更できます。+を押すとシート見出しが増えます。
表示切り替え
ワークシートの右下に位置しています。
左から「標準」「ページレイアウト」「改ページプレビュー」となっており、クリックすると切り替わります。
ズームスライダー
表示切り替えの右側に位置しています。
ワークシートの拡大縮小ができます。
Ctrlキーを押しながらマウスのホイールを回しても拡大や縮小ができます。
スクロールバー
ワークシートを上下左右に移動させます。
次回はショートカットキーについて説明します。